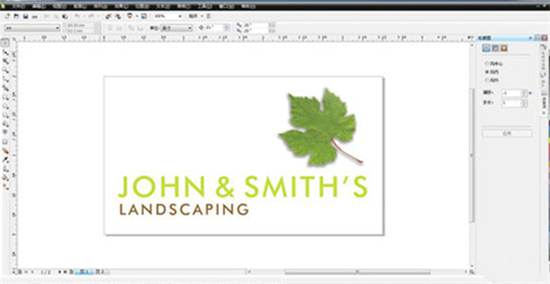CorelDRAW X4中文破解版是一款功能十分强大的专业图形设计软件,整合了抓图工具Capture、点阵图矢量图转换工具Trace、剪贴图库与像素编辑工具Paint,可以实时的跟联机服务集成配合协作,便捷的完成图片设计制作,可广泛应用于平面设计、广告设计、印刷包装等诸多设计类行业,有效提高专业设计人员的工作效率。

CorelDRAW X4专业版软件特色:
对Windows 10的支持
CorelDRAW Graphics Suite X8及以上版本 与 Windows 10 完全兼容,而且已获得其相关认证
完全可自定义的 UI
CorelDRAW Graphics Suite X8 提供灵活的桌面颜色方案选项。
提供比以往更多的 UI 自定义选项,使您可以定制设计空间来创建独特的工作环境。
通过增强的刻刀工具拆分对象
您可以沿直线、手绘线或贝塞尔线拆分矢量对象、文本和位图。
也可以在拆分对象之间创建间隙,或使它们重叠。
对 UltraHD 4K 显示屏的支持
更新的界面以及对 4K 显示器的支持意味着您可以轻松查看CorelDRAW 和
Corel PHOTO-PAINT,甚至在 UltraHD(超高清)等大多数高清显示器上也是如此。
高级多显示器支持
在 DPI 不同的多个显示器以及所有受支持操作系统上都可正常工作。
Corel Font Manager
为项目查找和安装字体,组织字体以便于访问,或管理不需要的字体。
CorelDRAW X4专业版软件特点:
1、保留的程序组件:双面打印向导、其他导入/导出过滤器;
2、删除的程序组件:Corel CAPTURE、CorelCONNECT、Bitstream Font Navigator、GPL Ghostscript 及字体、模板、示例、视频教程及部分帮助文件等;
3、支持安装 VBA(Visual Basic for Applications 7.1);
4、支持 *.cdr、*.cdt、*.clk、*.cmx、*.cpt、*.csl、*.csp、*.pat、*.prs、*.tray 等文件格式的关联。
CorelDRAW X4专业版快捷键大全:
F1:帮助信息
F2:缩小
F3:放大
F4:缩放到将所有对象置于窗口中
F5:手绘(Freehand)工具
F6:矩形(Rectangle)工具
F7:椭圆(Ellipse)工具
F8:美术字(ArtisticText)工具
F9:在全屏预览与编辑模式间切换
F10:形状(Shape)工具
F11:渐变填充(FountainFill)工具
F12:轮廓笔(OutlinePen)工具
CorelDRAW X4专业版常见问题:
一、coreldraw x4怎么裁剪图片?
1、使用选择工具选中需要裁剪的对象。
2、选择coreldrawx4左侧的裁剪工具,在使用栽剪工具拉一个矩形,这个矩形所包括的图形部分自己需要保留的。矩形以外的部分将被剪掉,在矩形框中双击则确定操作。如使用裁剪工具拖拉将人像除右边蓝色区域之外选中,双击确认,就可以将右边的蓝色边缘部分裁剪掉。
3、使用coreldraw裁剪工具拉的选择框可以通过控制点调整大小,也可以旋转,和矩形工具的用法相同、
二、CorelDraw X4怎么抠图?
1、点击CorelDraw X4主界面左上角的【文件】,在弹出的选项中选择【导入】,然后选择需要制作的图片(cdr导入图片的时候需要在界面中按住鼠标左键的同时托拖动鼠标,设置图片的大小);
2、点击【位图】选项,然后在下拉的选项中点击【轮廓临摹】,选择弹出的【高质量图像】选项,系统会自动对图片进行临摹,在右侧的跟踪控件下方可以调整临摹的细节,在原图的下方可以看到临摹后的预览图,调整满意后点击确定即可;
3、使用Ctrl+A键全选图形,然后点击主界面的排列选项,选择【取消群组】,将临摹后的图形打散,使其成为一个个单独的图形;
4、点击CorelDraw X4软件右侧的工具栏。使用挑选工具选中我们不需要的图形,然后点击Delete键删除;
5、紧接着再点击主界面的【文件】,选择【导出】选项,将图形格式设置为JPG格式(导出参数值为默认),这样我们使用CorelDraw X4简体中文版软件将我们需要的图形扣出来了。